Filas, columnas y pantallas de todos los tamaños¶
Hasta ahora hemos creado paginas con HTML donde el documento tiene una estructura básica: una cosa debajo de la otra.
Si prestas atención a sitios que visitas notaras que la estructura de esas paginas es mas complejas, la forma principal de organizarlas es con filas y columnas.
El lenguaje HTML provee algunos tags para indicar la intención del contenido dentro de esos tags pero no provee la estructura en si misma, para eso usamos CSS, el tema con los atributos CSS para definir estructura es que son muy específicos y flexibles, la idea es que con ellos podamos lograr cualquier tipo de estructura que deseemos, pero con gran flexibilidad viene gran complejidad.
Por esta razón han surgido distintas librerías CSS que permiten describir la estructura de un documento en términos mas generales (lo que los hace menos flexibles) pero de una forma que sirven para la mayoría de los casos que necesitamos.
Esta sección va a explorar como usar bootstrap para definir la estructura de nuestra pagina.
Vocabulario¶
Cuando definimos la estructura de un documento con bootstrap las palabras que aparecen son las siguientes:
- Contenedor (container en ingles)
- La raiz de una estructura con filas y columnas, podemos tener contenedores dentro de columnas pero no es algo común
- Fila (row en ingles)
- Una sección horizontal dentro de un contenedor o dentro de una columna
- Columna (col/column en ingles)
- Una sección vertical dentro de una fila
- Puntos de corte (breakpoints en ingles)
- Limites de resolución horizontal en la cual ciertas reglas cambian de significado (si, suena vago, vamos a ver esto en detalle luego)
Empezando¶
Estructura básica¶
Vamos a empezar con el ejemplo mas básico, un contenedor que tiene una fila que tiene una columna.
<div class="container-fluid cew-9">
<div class="row">
<div class="col">
Columna 1
</div>
</div>
</div>
Nada raro, simplemente esta estructura definida con divs y clases:
- container
- row
- col
- row
Agregue una clase cew-9 a container-fluid para poder resaltar los distintos tags con css ya que si no lo hago es difícil percibir la estructura, los colores son los siguientes:
- container-fluid: rojo
- row: gris y blanco
- col: verde
Usamos la clase container-fluid para que el contenedor se estire el 100% del ancho del tag que lo contiene, la clase container puede ser usada cuando queremos mas control sobre el ancho del contenedor.
Dos columnas¶
Un paso mas, dos columnas, que ya es algo que nos permite replicar bastantes estructuras encontradas en la web.
<div class="container-fluid cew-9">
<div class="row">
<div class="col">
Columna 1
</div>
<div class="col">
Columna 2
</div>
</div>
</div>
La estructura es
- container
- row
- col 1
- col 2
- row
Normalmente en la web encontramos esta estructura de dos columnas pero donde una de ellas es una especie de menú o contenido secundario y la otra es el contenido principal, por lo cual el contenido principal usa mas espacio.
Para poder indicar esto de una forma que se adapte a todas las resoluciones de pantalla bootstrap define que una fila puede estar dividida en 12 "columnas", si no lo indicamos cada columna toma una cantidad igual de esas 12 columnas, por lo que si tenemos una columna tomara las 12, si tenemos 2 cada una tomara 6.
En nuestro caso queremos que la segunda sea la columna principal, por lo que le vamos a indicar que queremos que tome 8 de esas 12 columnas.
<div class="container-fluid cew-9">
<div class="row">
<div class="col">
Columna 1
</div>
<div class="col-8">
Columna 2
</div>
</div>
</div>
Para hacerlo cambiamos la clase col por la clase col-8 que indica que queremos que tome 8 de las 12 columnas disponibles.
Dos columnas con cabecera y pie de pagina¶
Esta estructura es la mas común para blogs o artículos, arriba tenemos una cabecera que ocupa todo el ancho con logo, titulo, navegación y algunas otras cosas, luego el contenido en si con dos columnas, luego un pie de pagina con información extra.
<div class="container-fluid cew-9">
<div class="row">
<div class="col">
Cabecera
</div>
</div>
<div class="row">
<div class="col">
Columna 1
</div>
<div class="col-8">
Columna 2
</div>
</div>
<div class="row">
<div class="col">
Pie de pagina
</div>
</div>
</div>
La estructura queda así:
- container
- row (cabecera)
- col (contenido de cabecera)
- row (cuerpo)
- col 1 (contenido secundario)
- col 2 (contenido principal)
- row (pie de pagina)
- col (contenido de pie de pagina)
- row (cabecera)
Tortugas hasta el fondo¶
Un célebre científico dio una conferencia sobre astronomía.
Describió cómo la Tierra gira alrededor del Sol y cómo éste, a su vez,
gira alrededor de un inmenso conjunto de estrellas al que llamamos nuestra galaxia.
Al final de la conferencia, una vieja señora se levantó del fondo de la sala y dijo:
- Todo lo que nos ha contado son disparates.
En realidad, el mundo es una placa plana que se sostiene sobre el caparazón
de una tortuga gigante
El científico sonrió con suficiencia antes de replicar:
- ¿Y sobre qué se sostiene la tortuga?
- Sobre el caparazón de otra torguta gigante. -respondió la señora
- ¿Y qué sostiene a esa otra tortuga? volvió a preguntar el científico.
- Se cree usted muy agudo, joven, dijo la anciana,
pero hay tortugas hasta el fondo.
Como hacemos si queremos tener una columna que a su vez tiene su propia estructura?
Podemos tener filas dentro de columnas.
<div class="container-fluid cew-9">
<div class="row">
<div class="col">
Cabecera
</div>
</div>
<div class="row">
<div class="col">
Columna 1
</div>
<div class="col-8">
<div class="row">
<div class="col">
Columna 2.1.1
</div>
<div class="col">
Columna 2.1.2
</div>
</div>
<div class="row">
<div class="col">
Columna 2.2.1
</div>
<div class="col">
Columna 2.2.2
</div>
<div class="col">
Columna 2.2.3
</div>
</div>
</div>
</div>
<div class="row">
<div class="col">
Pie de pagina
</div>
</div>
</div>
La estructura queda así:
container
row (cabecera)
- col (contenido de cabecera)
row (cuerpo)
- col 1 (contenido secundario)
- col 2 (contenido principal)
- row 2.1
- col 2.1.1
- col 2.1.2
- row 2.2
- col 2.2.1
- col 2.2.2
- col 2.2.3
row (pie de pagina)
- col (contenido de pie de pagina)
Resoluciones de pantalla¶
Con este nuevo conocimiento creamos una pagina con una estructura perfecta para la pantalla que estamos usando y orgullosamente la compartimos con gente para que la vean, el primer mensaje que recibimos es:
- No se ve bien en mi celular, todo es muy chico y con poco espacio
No pensamos en que la pagina va a ser vista por personas usando un smartphone viejo, uno de ultima generación, una tablet, una laptop chica, una grande, una PC y la pantalla de un diseñador con mas pixeles de los que podemos contar.
Como hacemos para que nuestra pagina se adapte a la resolución de cualquier dispositivo que quiera visitar nuestra pagina?
Una idea seria ver cuales son las resoluciones mas comunes en pixeles y aplicar reglas para esos, si bien eso funcionaba en la prehistoria de la web (esto es, hace 10 años), ya no es así, veamos algunas de las resoluciones mas comunes disponibles actualmente:
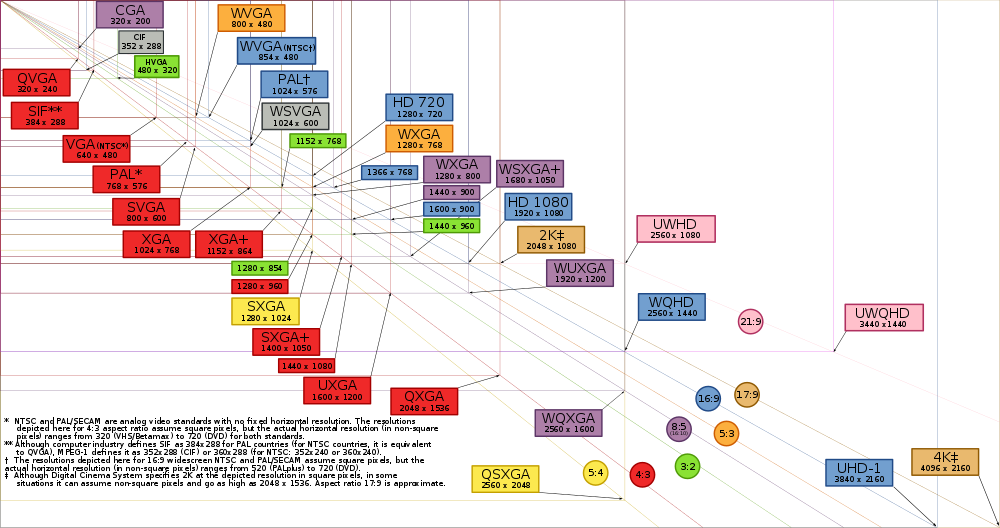
Intentando hacer esto manejable entran en juego los puntos de corte que mencionamos al principio del articulo.
Los puntos de corte son limites de resolución que agrupan a la resolución de los dispositivos en 5 grandes grupos, similares a los de la ropa:
- xs: Extra Small
- Extra pequeño, dispositivos con menos de 576 pixeles de ancho
- sm: Small
- Pequeño, dispositivos con menos de 768 pixeles de ancho
- md: Medium
- Medio, dispositivos con menos de 992 pixeles de ancho
- lg: Large
- Grande, dispositivos con menos de 1200 pixeles de ancho
- xl: Extra Large
- Extra Grande, dispositivos con 1200 pixeles de ancho o mas
Como los usamos? indicando el ancho de la columna con el tipo de dispositivo mínimo para el cual el tamaño aplica, entonces podemos decir algo como:
"Esta columna ocupa 12 columnas si es una resolución xs y 6 si no"
lo expresamos en clases: .col-12 .col-sm-6
O mas complejas como
"Esta columna ocupa 12 columnas si es una resolución xs, 8 si es una resolución sm y 6 si no"
lo expresamos en clases: .col-12 .col-sm-8 .col-md-6
Control completo si especificamos todas:
"Esta columna ocupa 12 columnas si es una resolución xs, 8 si es una resolución sm, 6 si es una resolución md, 4 si es lg y 2 si es xl"
lo expresamos en clases: .col-12 .col-sm-8 .col-md-6 .col-lg-4 .col-xl-2
Bootstrap va a buscar el grupo mas cercano a la resolución actual y aplicar esa regla, si nuestro dispositivo tiene una resolución de 1000 pixeles y hay una regla para md (< 992px) va a aplicar esa, sino va a buscar la regla sm y sino la xs.
Probemos un ejemplo:
<div class="container-fluid cew-9">
<div class="row">
<div class="col-12 col-sm-6 col-md-3">
Reglas: col-12 col-sm-6 col-md-3
</div>
<div class="col-12 col-sm-6 col-md-6">
Reglas: col-12 col-sm-6 col-md-6
</div>
<div class="col-12 col-sm-12 col-md-3">
Reglas: col-12 col-sm-12 col-md-3
</div>
</div>
</div>
Si estas viendo esto en una PC o una laptop probablemente la regla que aplique sea md, donde vas a ver 3 columnas, la del medio el doble de ancho que las laterales.
Pero como probamos para distintas resoluciones sin tener disponibles dispositivos para cada punto de corte?
En Firefox en el menú Herramientas > Desarrollador web > Vista de diseño adaptable o el atajo de teclado Ctrl+Shift+M
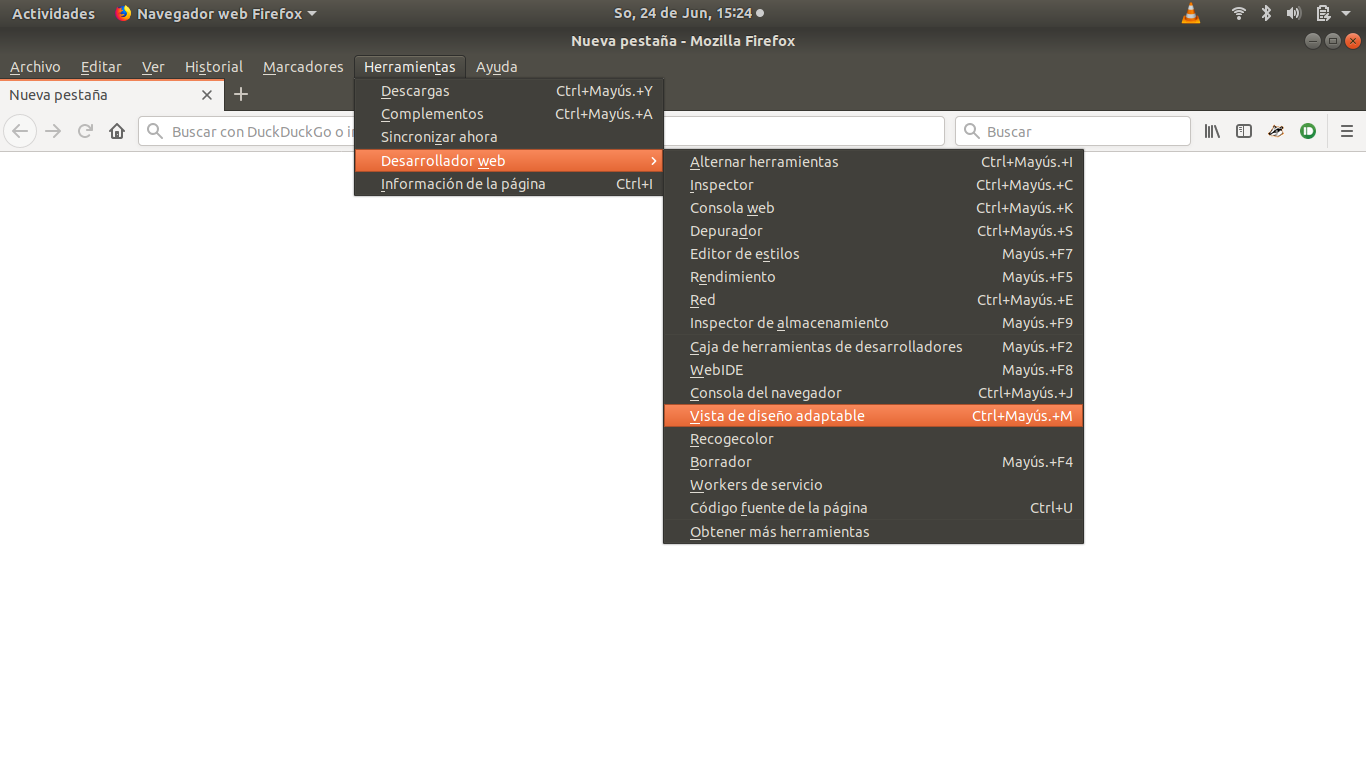
En Chrome en el menú Menú > Mas Herramientas > Herramientas para desarrolladores y al abrirse seleccionamos el segundo icono de arriba a la derecha o el atajo de teclado Ctrl+Shift+M
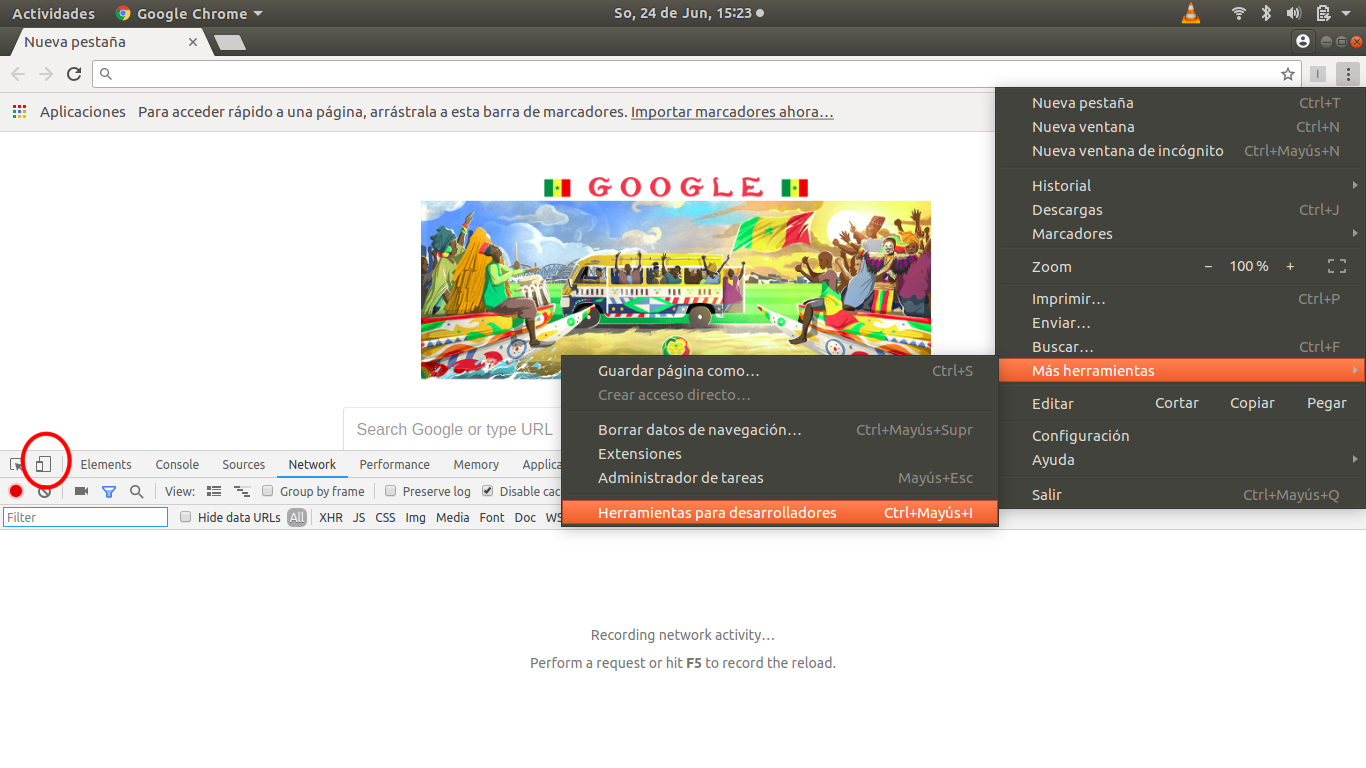
Esto va a abrir una herramienta que nos permite simular distintas resoluciones y ver como la pagina se adapta a los cambios, lo único que vamos a usar ahora es cambiar la resolución manualmente o elegir un dispositivo predeterminado.
Así es como se ve en mi computadora en firefox:

Resolución xs: 320x480
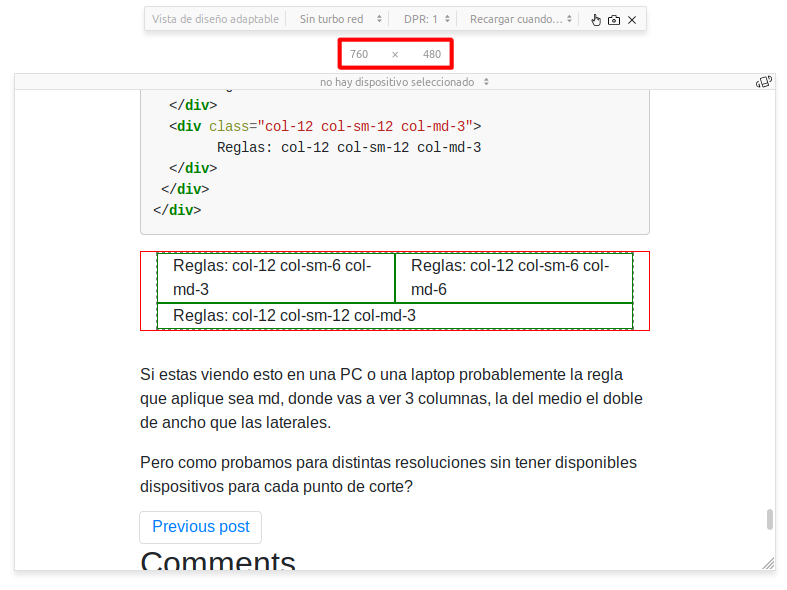
Resolución sm: 760x480
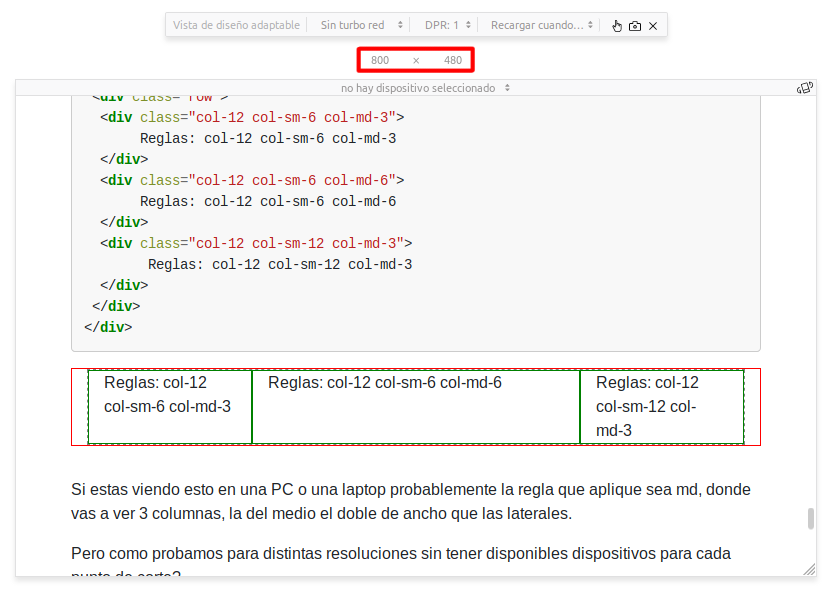
Resolución md: 800x480
Te recomiendo que lo pruebes vos, actividad extra, navega por paginas que visites frecuentemente con esta herramienta abierta, fijate como se adapta (o no) a la resolución que elegiste.